Windows版のAnaconda環境に、TensorFlowをインストールする方法を記載します。
Anacondaはインストールされているものとして説明を進めます。
TensorFlowを動作させる場合は、Anacondaの64bit版がインストールされている必要があります。
以下の説明は、AnacondaにTensorFlow専用の環境を作成して、インストールする手順とします。
初めにAnaconda専用の、Anaconda Promptを起動します。
TensorFlow専用の仮想環境の作成
仮想環境の作成には、condaを使用します。
conda create -n tensorflow python=3.5
上記は、仮想環境 tensorflow を作成して、Python3.5をインストールしています。
※現在(2017/03) TensorFlowは、Python3.5の環境で動作します。
TensorFlowのインストール
TensorFlowは、pipコマンドを使用してインストールします。
TensorFlowの仮想環境に移動します。
activate tensorflow
TensorFlowをインストールします。(TensorFlow1.0をインストール)
pip install tensorflow
旧バージョンのインストールは、下記のようにします。
pip install --upgrade https://storage.googleapis.com/tensorflow/windows/cpu/tensorflow-0.12.1-cp35-cp35m-win_amd64.whl
TensorFlowのパッケージを確認します。
conda list
TensorFlowの動作確認
以下のコマンドを実行し、バージョンが表示されたら成功です。
python -c "import tensorflow; print(tensorflow.__version__);"
Jupyter Notebookのインストール
通常インストールされているので、インストールの必要はありませんが、うまく動作しないときがあります。ので記載します。
Jupyter Notebookのアップデート
pip install -U jupyter
Jupyter Notebookのインストール
pip install jupyter
※Jupyter Notebookを使用するブラウザーはGoogle Chromeを使用しないとうまく動作しない場合があります。
Jupyter Notebookの起動
jupyter notebook
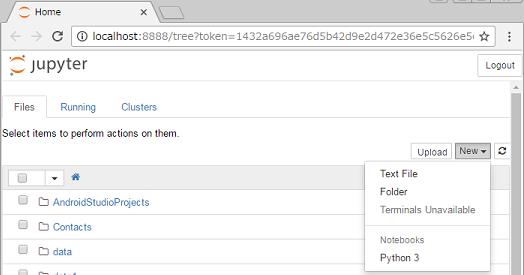
Jupyter Notebookにて、TensorFlowの動作確認
import tensorflow as tf
hello = tf.constant('Hello, TensorFlow!')
sess = tf.Session()
print(sess.run(hello))
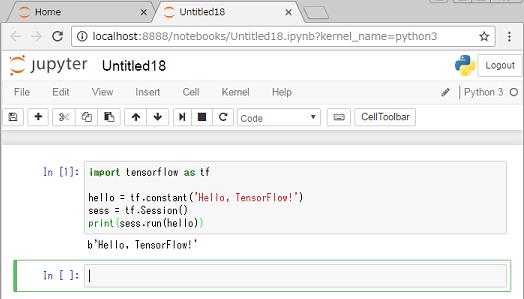
TensorBoardの可視化
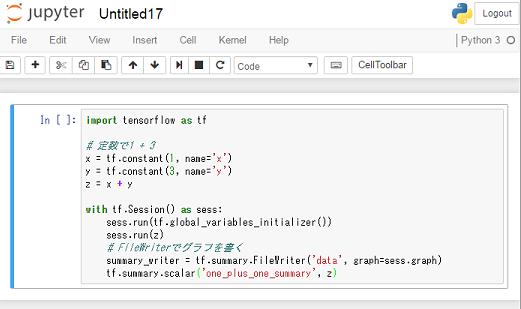
import tensorflow as tf
# 定数で1 + 3
x = tf.constant(1, name='x')
y = tf.constant(3, name='y')
z = x + y
with tf.Session() as sess:
sess.run(tf.global_variables_initializer())
sess.run(z)
# FileWriterでグラフを書く
summary_writer = tf.summary.FileWriter('data', graph=sess.graph)
tf.summary.scalar('one_plus_one_summary', z)
上記のコードを実行させる。
TensorBoardを起動させる
tensorboard --logdir data
http://localhost:6006
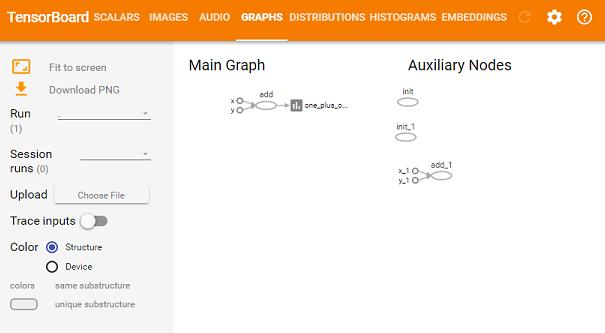
上記のコードは、TensorFlow 1.0で記述しています。詳しくは公式サイトを見てください。
