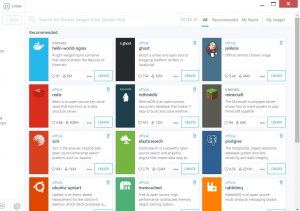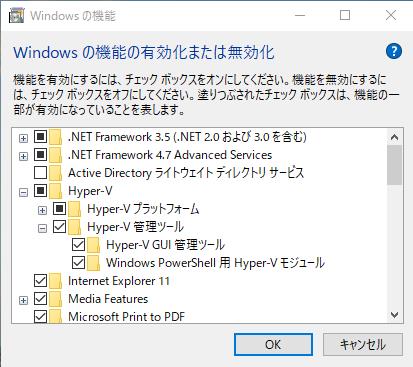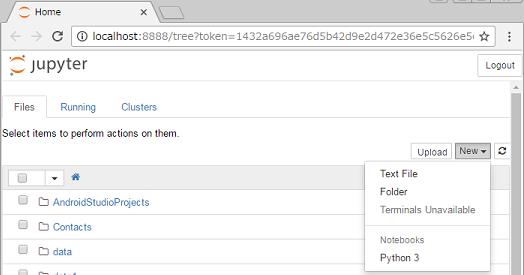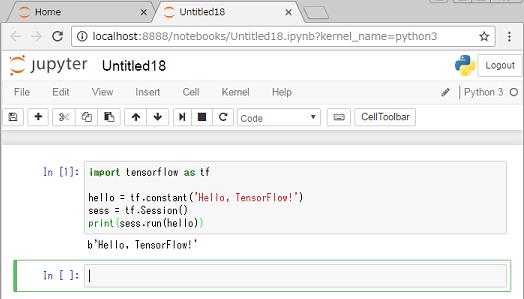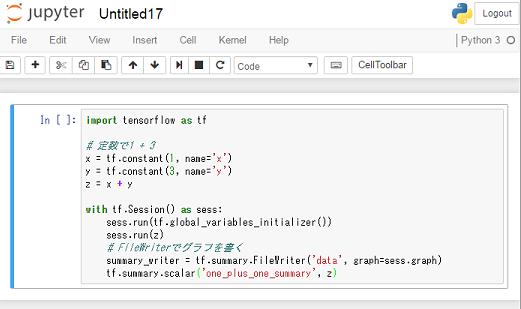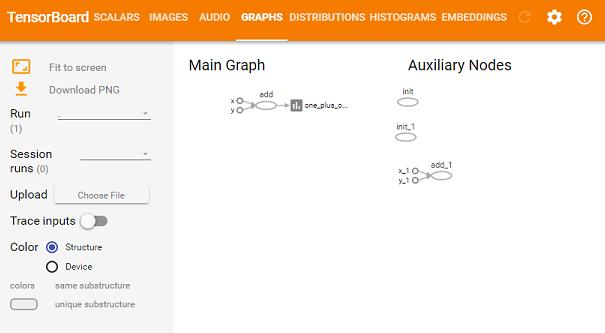DockerをWindows10にインストールする手順を記載します。
Windows10 Pro バージョンは1709で行っています。
インストールするDockerは、Hyper-Vを使用しますので、Hyper-Vを有効にする必要があります。
また、VirtualBoxなど仮想マシーンをインストールされている場合は、Hyper-Vを有効にすると起動しなくなるので、注意が必要です。
Hyper-Vのインストール
「コントロールパネル」―「プログラムと機能」-「Windows の機能の有効化または無効化」で、Hyper-Vをオンにします。
Dockerのインストール
1.Get started with Docker for WindowsからDockerのInstall Docker for Windowsをダウンロードします。
「Stable channel(安定版)をダウンロードします。
2.ダウンロードしたファイルを起動させてインストールします。
インストーラは利用規約に同意した後は、何もする必要はないので直ぐに終わります。
3.Hyper-Vマネージャを起動して、(「コントロールパネル」-「管理ツール」-「Hyper-Vマネージャ」)でDockerがインストールされたことを確認します。
インストールされた場合、仮想マシンに[MobyLinuxVN]が作成されています。
Kitematicのインストール
Kitematic(カイトマティック)とは、コンテナを視覚的に確認出来るGUIツールです。
Windows右下よりDocerを右クリックします。以下の画面が表示されますので、[Kitematic]をクリックします。
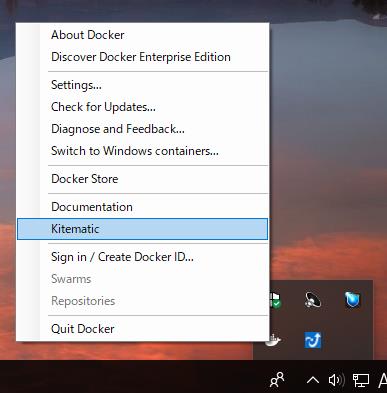
以下画面が表示されたたら、[Download]をクリックするとインストールファイルをダウンロードできます。
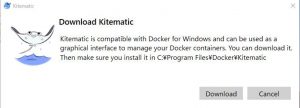
ダウンロードしたインストーラを起動してインストールします。