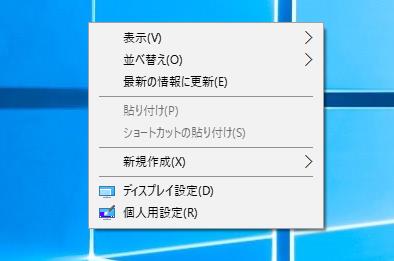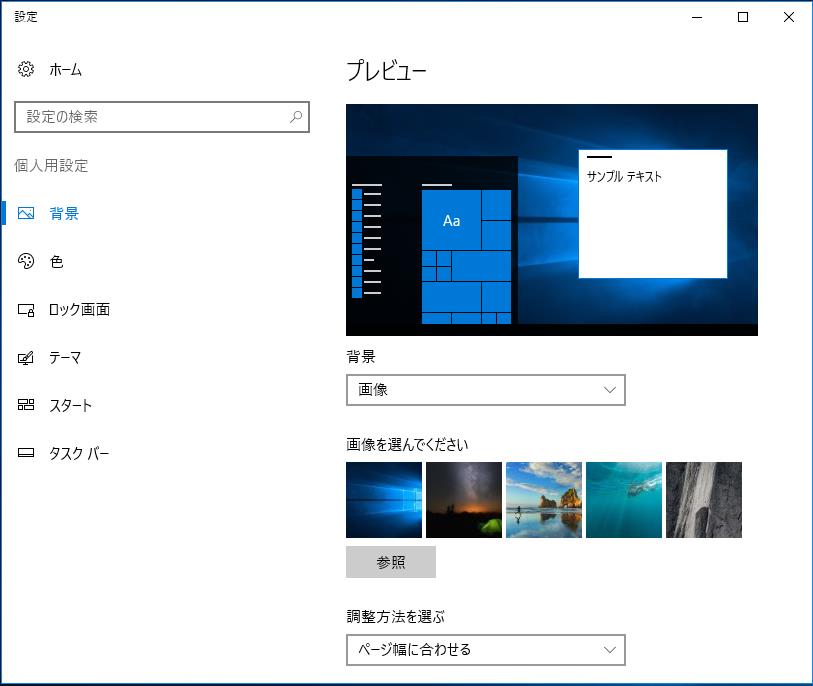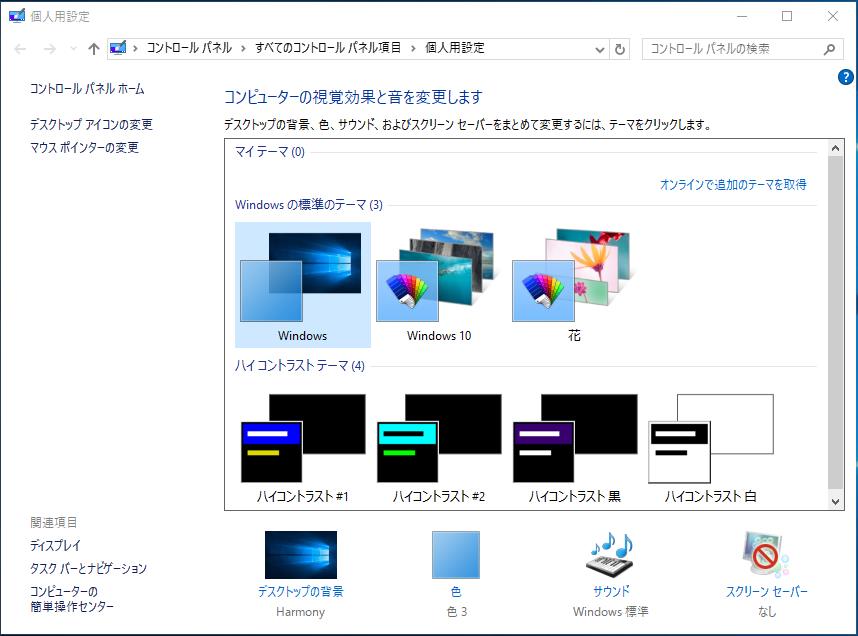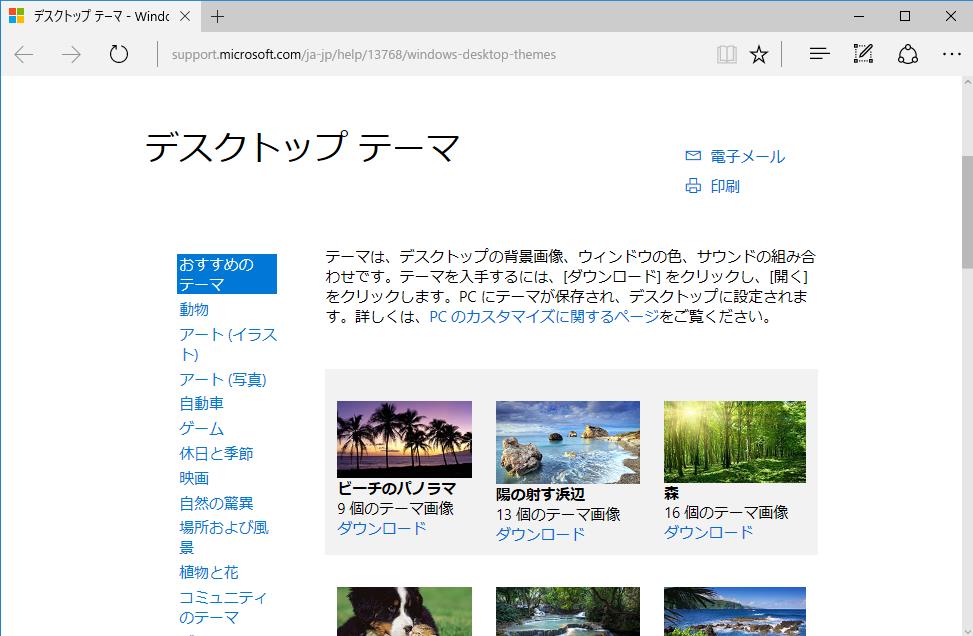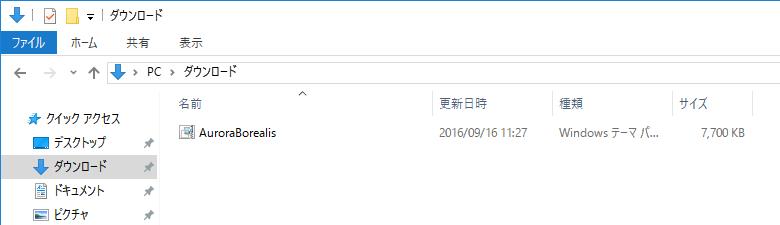IISにサイトを作成する場合の手順を説明します。
インターネットインフォメーションサービス(IIS)マネージャー設定
1.インターネットインフォメーションサービス(IIS)マネージャーを起動させます。
2.「サイト」の部分を右クリックし出てきたウィンドウ内の「Webサイトの追加…」をクリックします。
3.「Webサイトの追加」で、サイト名(S)、物理パス(P)、ホスト名 の3か所を入力します。
例
サイト名 sample
物理パス C:\inetpub\wwwroot\sample
ホスト名 sample
などです。
上の例では、http://sample としても「sampleのサーバー DNS address が見つかりませんでした」とエラーが出ます。
hostsファイルを修正
※C:/Windows/System32/drivers/etcの中にありますが、隠しフォルダですので見えませんし、管理者権限でないと修正できません。
修正は最終行に以下を追加します
127.0.0.1. sample
起動テスト用HTML
以下をindex.htmlとして、C:/inetpub/wwwroot/sampleのしたに作成する(管理者権限で行う)
<!DOCTYPE html>
<html lang="ja">
<head>
<meta charset="UTF-8" />
<title>sample</title>
</head>
<body>
<p>Hello World</p>
</body>
</html>
あとは、http://sample でアクセスできます。